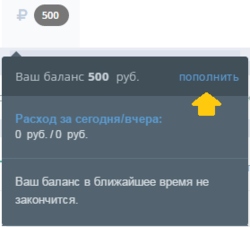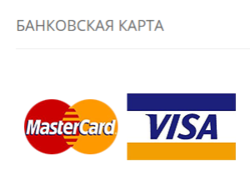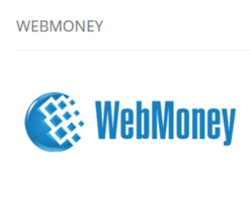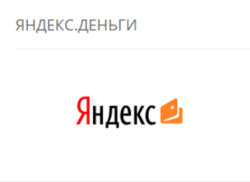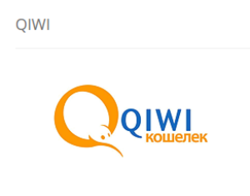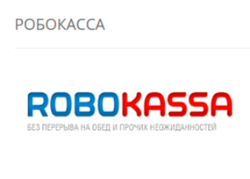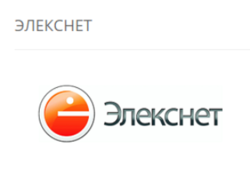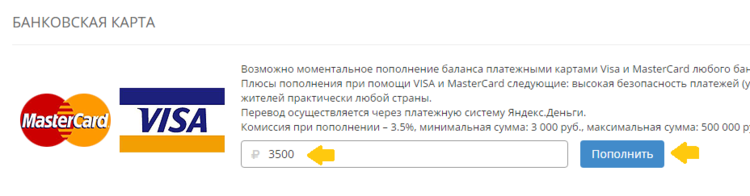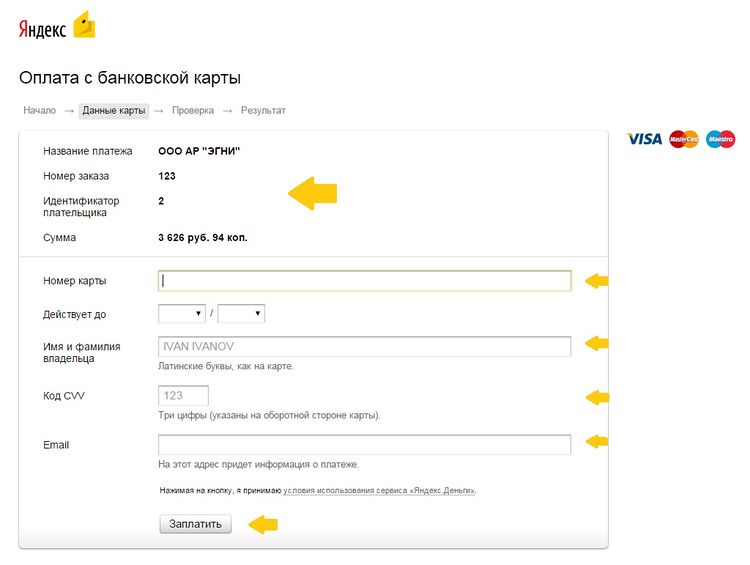Личный кабинет:Билинг и оплата — различия между версиями
Admin (обсуждение | вклад) |
Admin (обсуждение | вклад) |
||
| Строка 4: | Строка 4: | ||
Посмотреть состояние баланса можно наведя курсор на значок рубля вверху страницы слева: | Посмотреть состояние баланса можно наведя курсор на значок рубля вверху страницы слева: | ||
| − | [[File:Рубль. | + | [[File:Рубль.png|border|350px|Рис. 1]] |
При наведении всплывет окошко с данными о Вашем балансе: | При наведении всплывет окошко с данными о Вашем балансе: | ||
| − | [[File: | + | [[File:Состояние_баланса.png|border|250px|Рис. 2]] |
Для пополнения баланса необходимо нажать на кнопку Пополнить. | Для пополнения баланса необходимо нажать на кнопку Пополнить. | ||
| Строка 18: | Строка 18: | ||
После нажатия на кнопку Пополнить Вы будете переведены на страницу пополнения баланса для выбора удобного способа платежа: | После нажатия на кнопку Пополнить Вы будете переведены на страницу пополнения баланса для выбора удобного способа платежа: | ||
| − | [[File: | + | [[File:Карта.png|border|250px|Рис. 3]] [[File:Вебмани.png|border|250px|Рис. 4]] [[File:Яденьги.png|border|250px|Рис. 5]] |
| − | [[File:Киви. | + | [[File:Киви.png|border|250px|Рис. 6]] [[File:Робокасса.png|border|250px|Рис. 7]] [[File:Элекснет.png|border|250px|Рис. 8]] |
Выберите один из вариантов оплаты. Введите необходимую сумму платежа. (Для примера рассмотрим платеж банковской картой) | Выберите один из вариантов оплаты. Введите необходимую сумму платежа. (Для примера рассмотрим платеж банковской картой) | ||
| − | [[File: | + | [[File:Пример_оплаты.png|border|750px|Рис. 9]] |
После того, как вы ввели необходимую сумму, нажмите кнопку Пополнить. После этого Вы будете переадресованы на страницу выбранной платежной системы. Вы можете проверить информацию о платеже. Далее необходимо будет заполнить указанные поля своими личными данными и нажать кнопку Заплатить: | После того, как вы ввели необходимую сумму, нажмите кнопку Пополнить. После этого Вы будете переадресованы на страницу выбранной платежной системы. Вы можете проверить информацию о платеже. Далее необходимо будет заполнить указанные поля своими личными данными и нажать кнопку Заплатить: | ||
| − | [[File:Платежка.jpg|border| | + | [[File:Платежка.jpg|border|750px|Рис. 10]] |
Версия 12:29, 28 августа 2015
Посмотреть баланс
Посмотреть состояние баланса можно наведя курсор на значок рубля вверху страницы слева:
При наведении всплывет окошко с данными о Вашем балансе:
Для пополнения баланса необходимо нажать на кнопку Пополнить.
Пополнить баланс
После нажатия на кнопку Пополнить Вы будете переведены на страницу пополнения баланса для выбора удобного способа платежа:
Выберите один из вариантов оплаты. Введите необходимую сумму платежа. (Для примера рассмотрим платеж банковской картой)
После того, как вы ввели необходимую сумму, нажмите кнопку Пополнить. После этого Вы будете переадресованы на страницу выбранной платежной системы. Вы можете проверить информацию о платеже. Далее необходимо будет заполнить указанные поля своими личными данными и нажать кнопку Заплатить:
Финансовая статистика
При нажатии на значок рубля вы попадаете в финансовую статистику. Тут вы можете посмотреть графики расходов и баланса, предварительно задав временной промежуток, статистику за который вы хотите получить:
Ниже графика располагается таблица со всеми данными:
Для данного отчета доступна опция: сохранить его как документ Exсel.